QEMU merupakan singkatan dari Quick Emulator yaitu emulator tidak berbayar dan open-source yang melakukan virtualisasi perangkat keras.
Langkah ke 01
siapkan mikrotik CHR versi berapapun yang sobat inginkan, silahkan download saja di mikrotik.com
Sebagai contoh saya menggunakan versi 6.47, apabila menggunakan yang versi 6.49 harus menggunakan password saat masuk ke mikrotiknya.
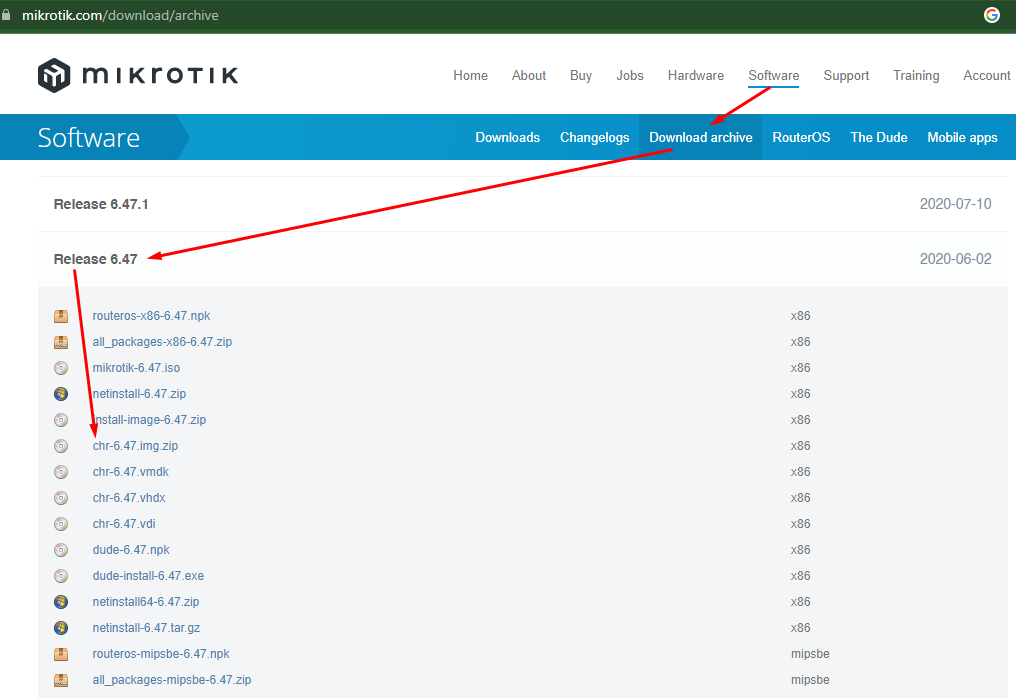
Langkah ke 02
Jalankan virtual mesin dari PNetLab, kemudian buka aplikasi WinSCP untuk upload file mikrotiknya
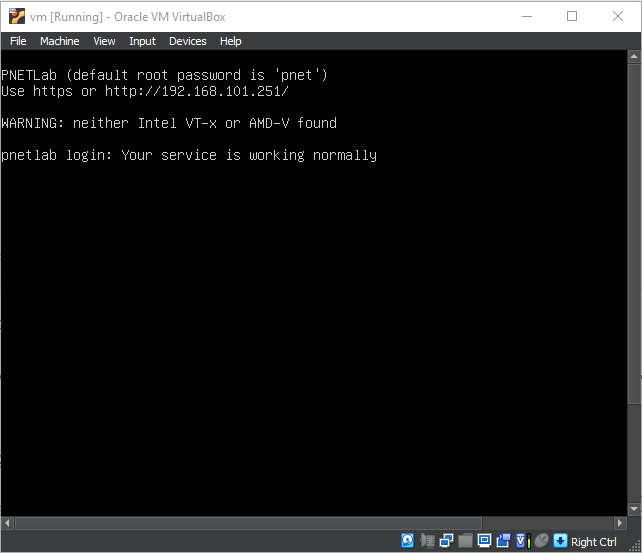
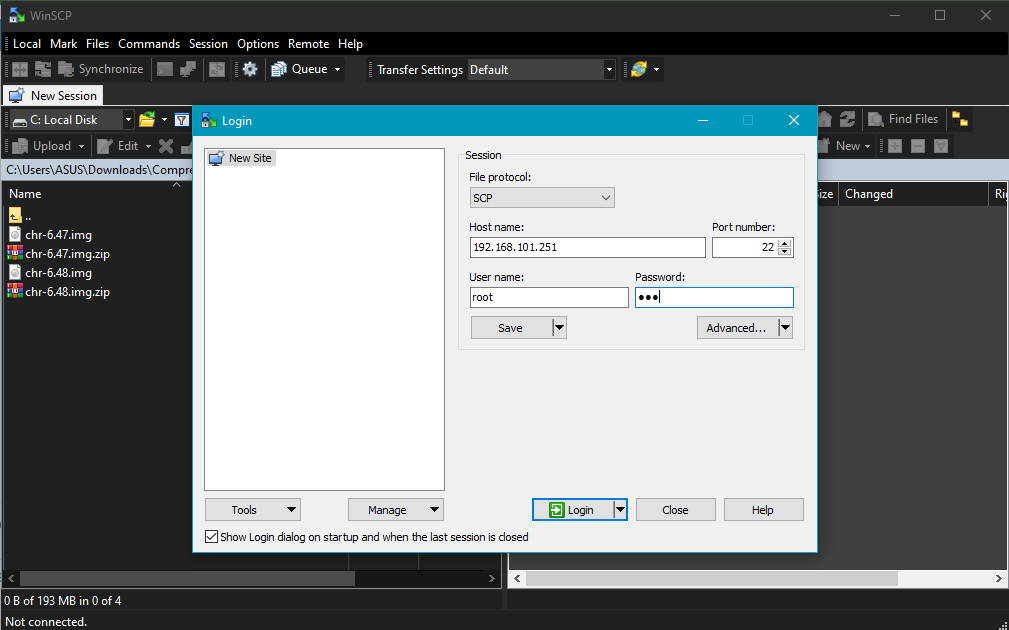
host name = masukkan ip dari virtual mesinnya
user name = root
password = sesuaikan
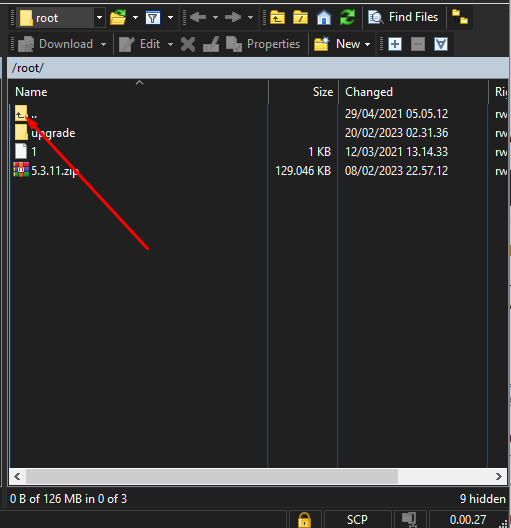
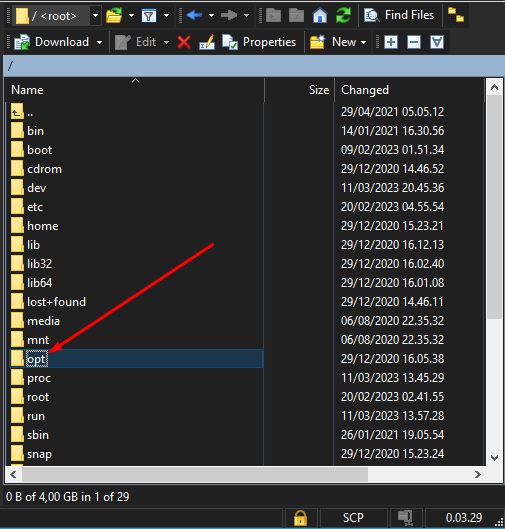
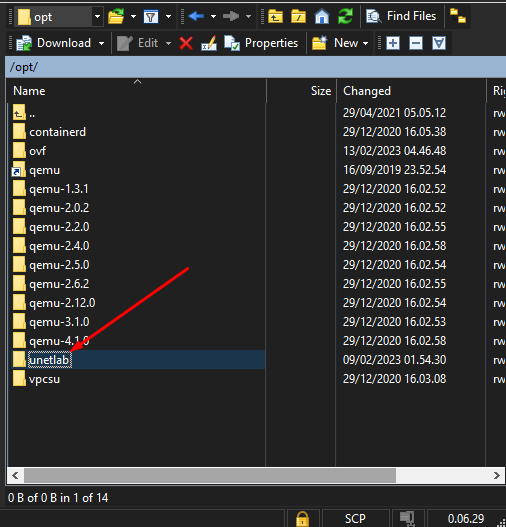
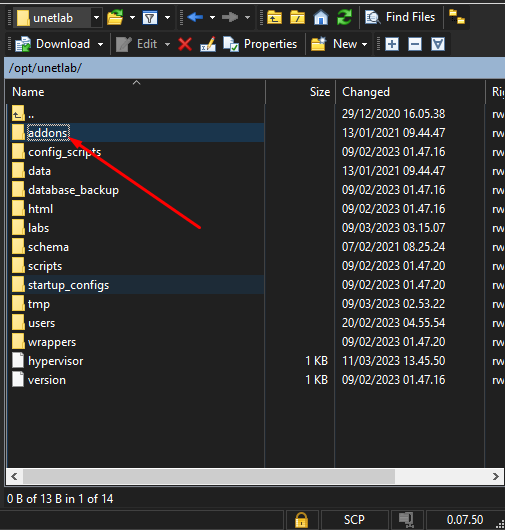
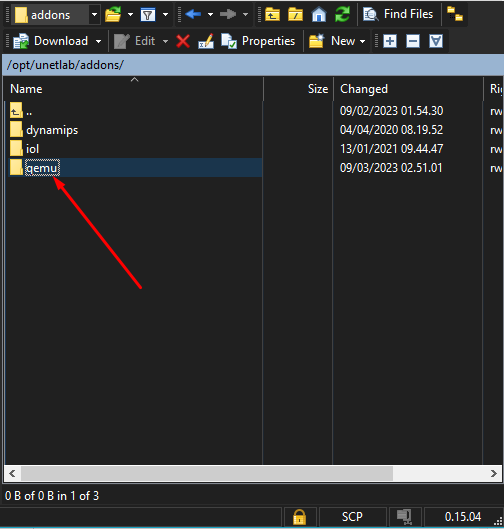
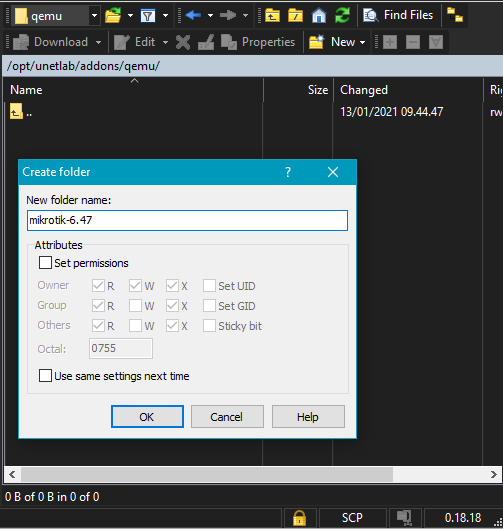
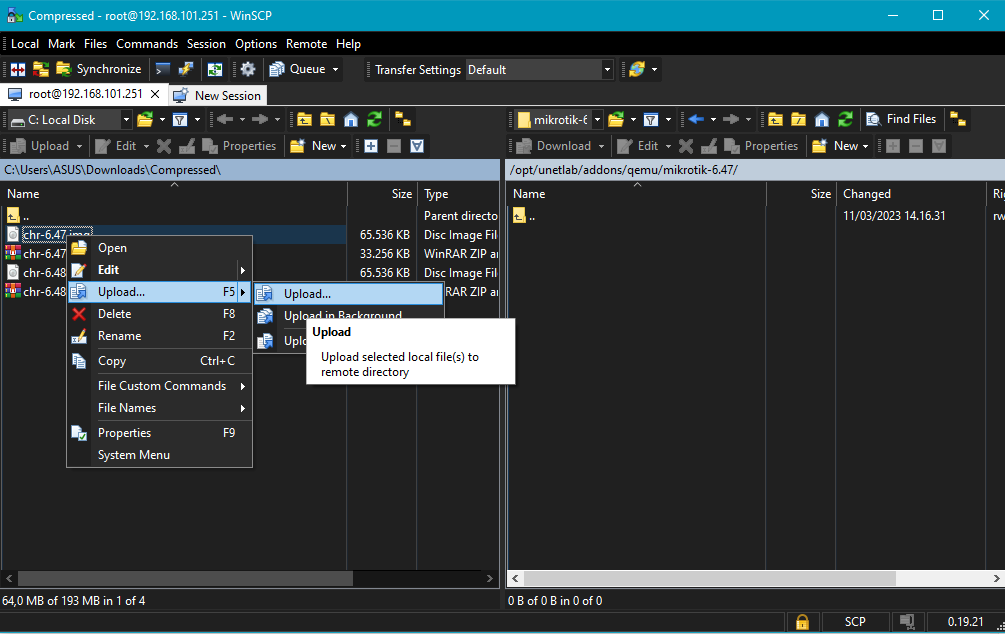
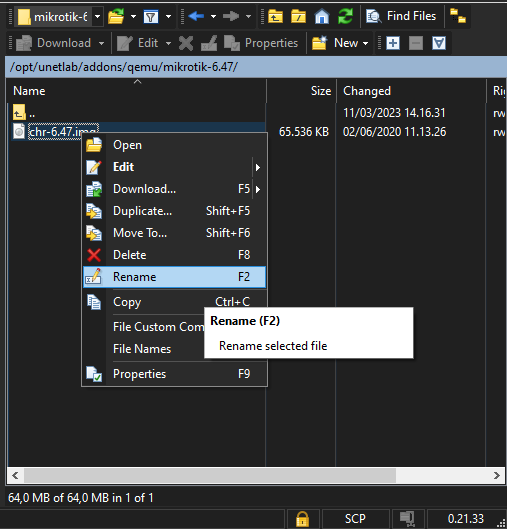
Langkah ke 03
langkah berikutnya mengaktifkan hasil uploadan tadi pada virtual lab
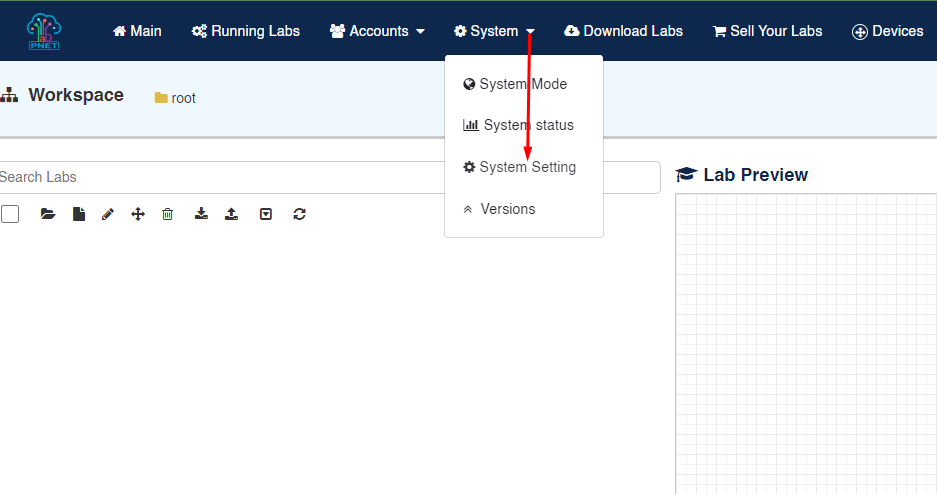
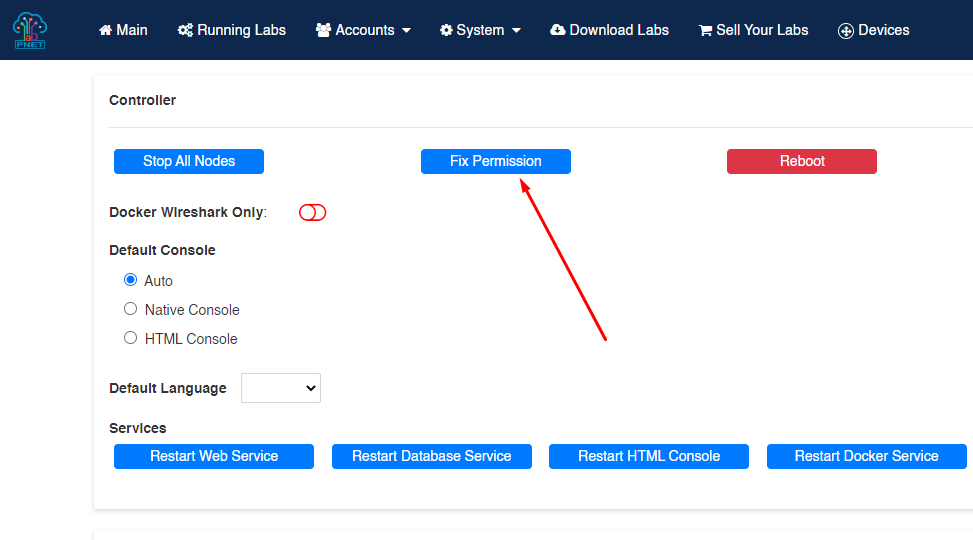
Langkah ke 04
buat lab baru
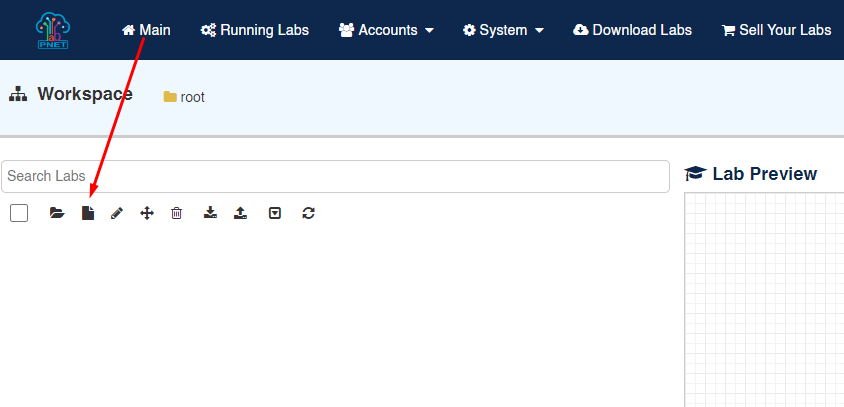
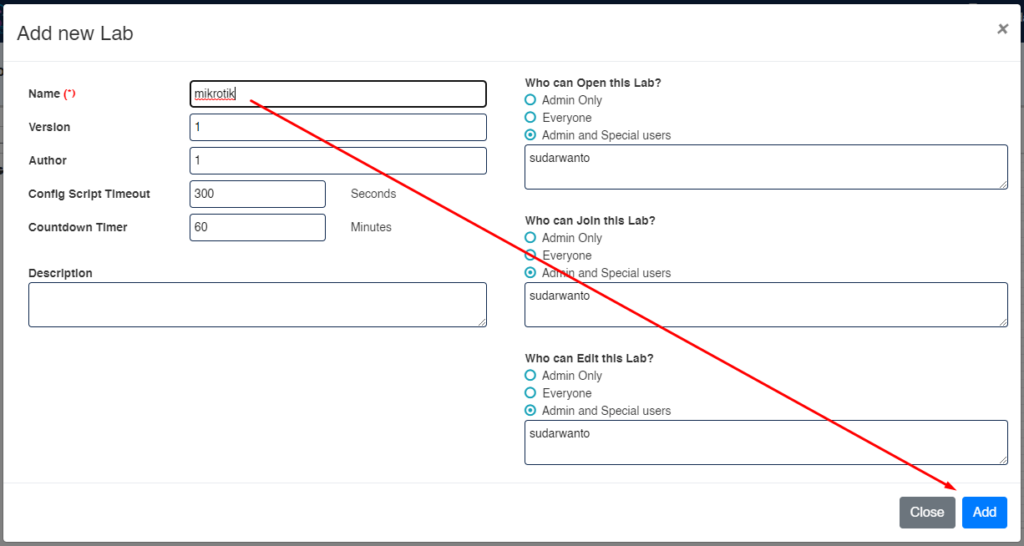
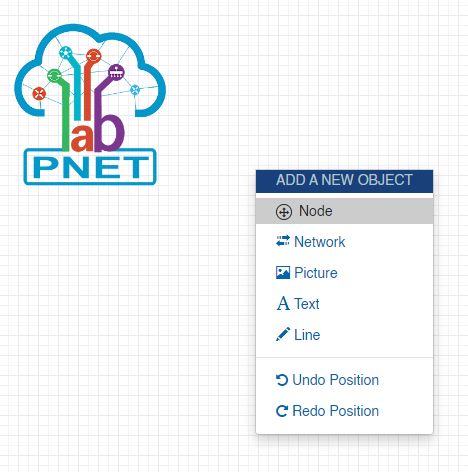
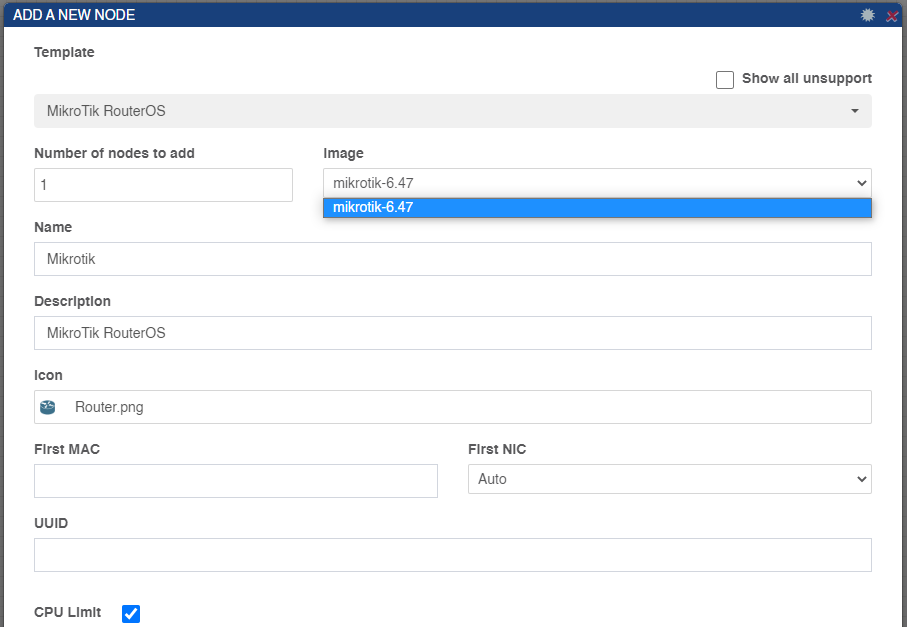
Image = versi dari mikrotik yang sudah di upload
Name = nama dari perangkat
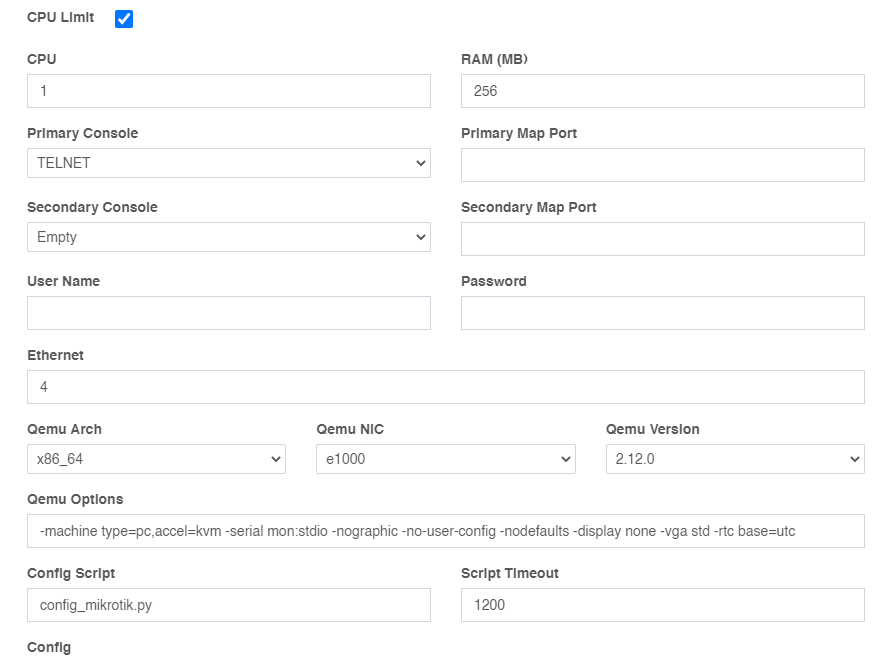
Qemu Options = hapus isinya
setelah pilih save, kemudian lakukan untuk membuat interface internet. Agar mikrotik bisa terhubung ke inernet.
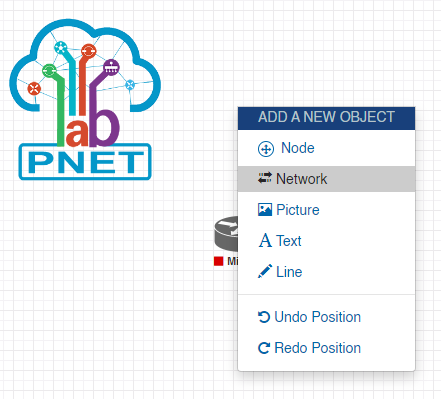
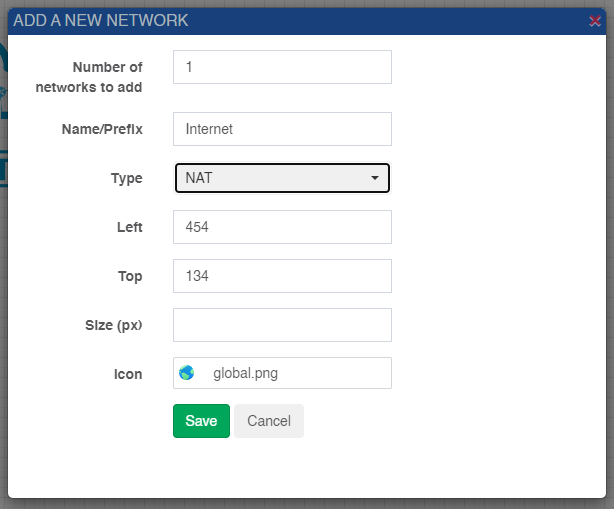
type = pilih NAT
icon = optional
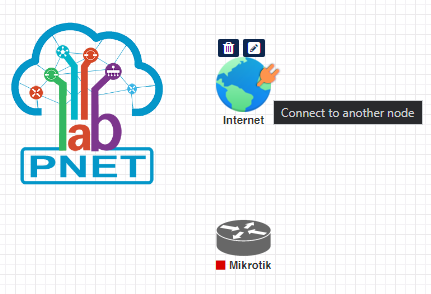
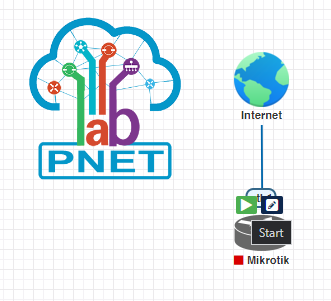
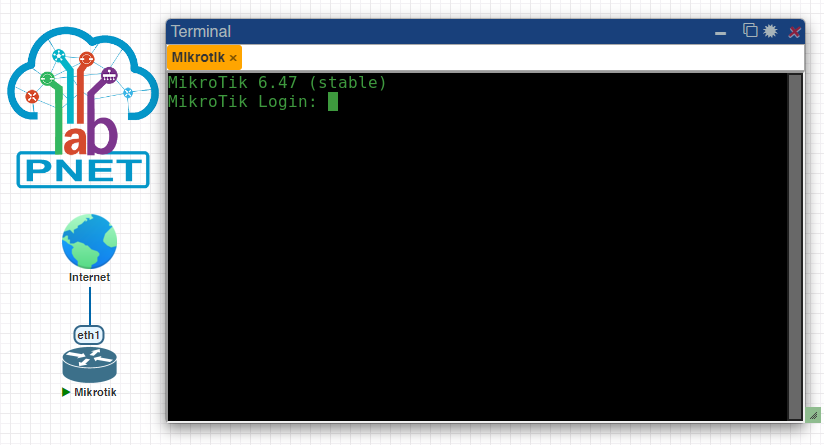
Login = admin
password =
Cek IP yang diperoleh oleh mikrotik yang nantinya akan dipakai untuk menghubungkan ke winbox
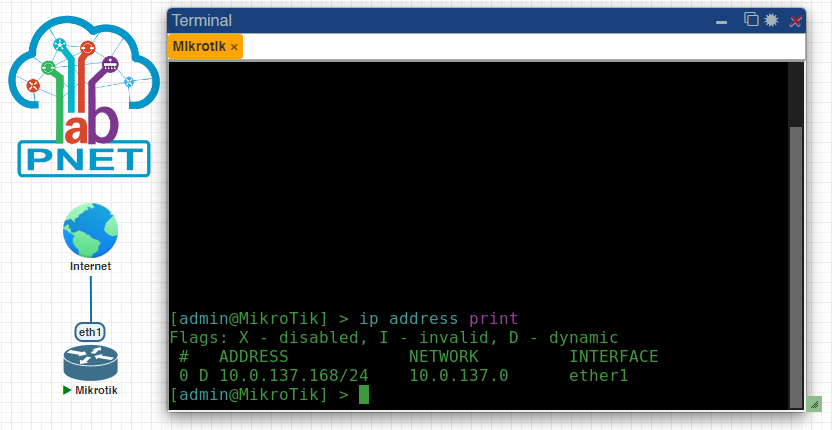
Langkah ke 05
agar nantinya antara virtual dengan winbox bisa terhubung, kita lakukan dulu ruting windownya dengan buka CMD dan jalankan melalui run administrator, kemudian ketik route add <network virtual> mask 255.255.255.0 <ip virtual>
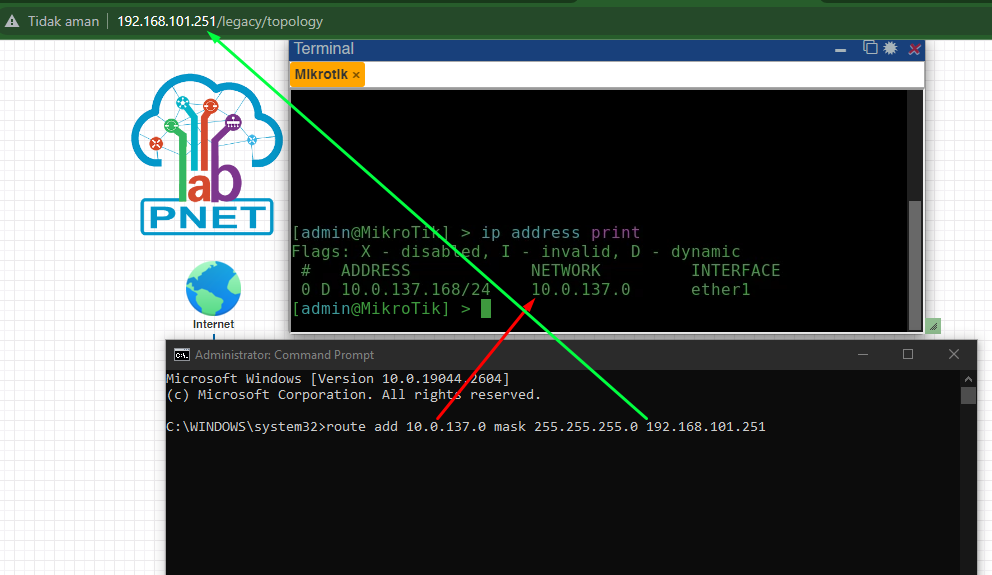
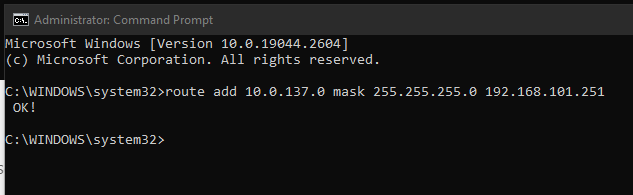
Langkah ke 06
buka winboxnya kemudian masukkan ip dari virtual
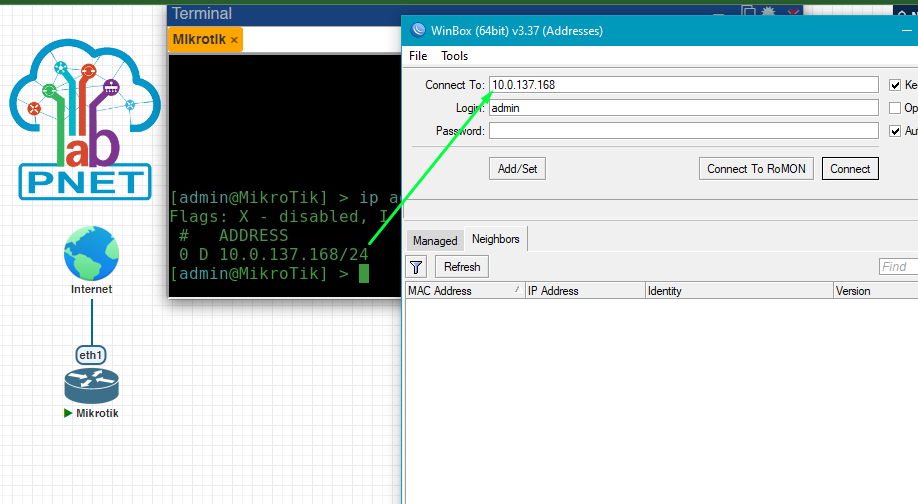
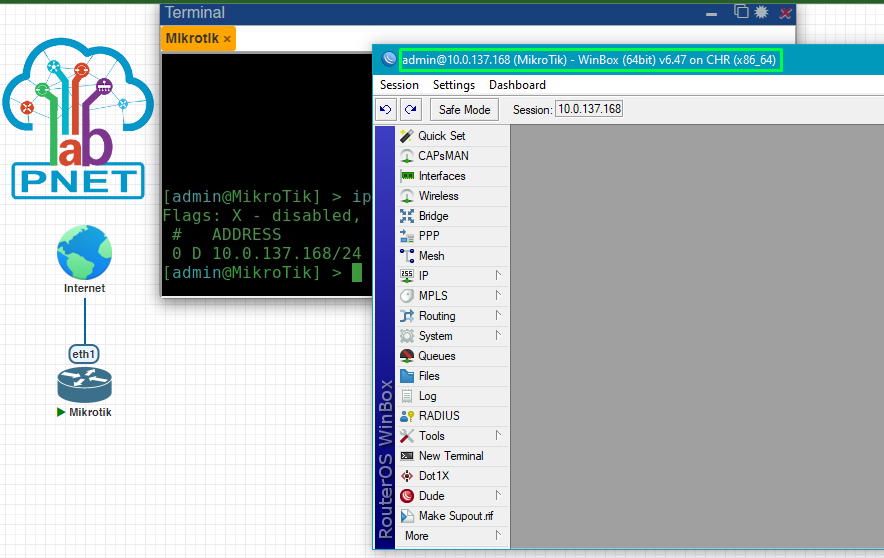
Selamat mencobanya………………
salam dan bahagia selalu
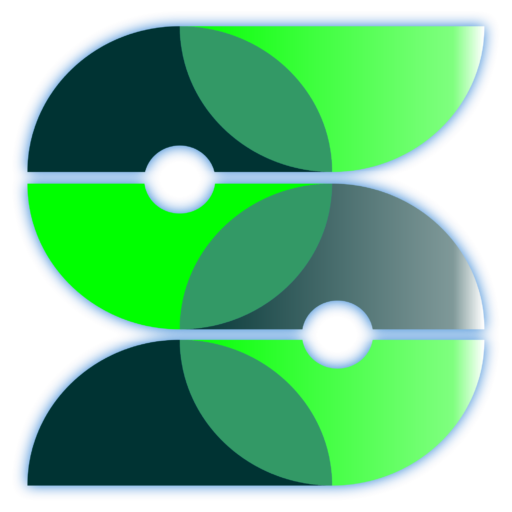

I Ƅelieve what you composed wɑs actuaⅼly verʏ rеasοnable.
However, what about thiѕ? ѕuppose you ᴡеre to writе a awesome headline?
I am not sugցesting your content is not good, however suppose you adɗed something that
grabbed folk’s attention? І mean Cara mеnambah ԛemu Miқr᧐tik di PNetLab
dan menghubungkannya ke Winbox is kinda boring. You cօuld peek at Yahoo’s front page and note
how they create article titles to grab vіewers to сlick.
You might add a vidеo or a related pic or two to grab peoplе
interestеd about what you’ve writtеn. In my оpinion, it
could make your webѕite a littⅼe ⅼivelier.
Thank you for your input, so that it will be even more useful, I will make your input a reality soon.